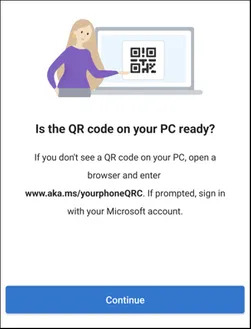aka.ms/linkpc
Get Phone link app, to access photo gallery, contacts, right on your PC. Along with this, make or receive calls, create or send messages with emojis, photos, and notified for each important alerts via aka.ms/linkpc. This link allows to quickly sync phone and PC. Now, refer to the given list of contents:
- What does aka.ms/linkpc mean?
- Prerequisites to access your phone on PC with phone link
- Setup Phone link App: 1. Initiating from PC 2. Start from Phone
- How can I setup Instant Hotspot using Phone Link?
What does aka.ms/linkpc mean?
Users can easily get phone’s content right on their PC with ‘aka.ms/linkpc’. It notifies each important alert on PC, quickly access contacts, make or take calls or messages. Remain updated with your chats-see message history & group messages. Also, get last 2,000 images from your camera to view. Scan QR code that appear on PC & start Phone link to sync devices.
Prerequisites to access your phone on PC with phone link
To quickly sync your PC and phone using aka.ms/linkpc, fulfill the following system requirements:
- Operating system on PC: Windows 10 May 2019 Update or later versions are required.
- Android Operating system version: Android 7.0 (Nougat) or above version needed for Phone link app.
- Common Wifi network: Same Wifi network is required for both Phone & PC. They should be placed nearby.
- Bluetooth Pairing: It is essential to make & receive calls right from your PC.
NOTE: With Windows version later than May 2019 Update, it comes preinstalled.
Setup Phone link App- Follow either of the methods
Method 1- Initiating from PC
- Open Phone link App, and Select “Android”.
- Then, enter Microsoft account credentials to sign-in.
- Nextly, through web browser on Android device, enter “aka.ms/yourpc”(displayed on PC) that installs or open Link to Windows app on it.
- Further, sign -in with the same account.
- On PC check the “I have the Link to Windows app installed on my phone” box.
- Select “Pair with QR code”, a QR code appears on PC screen.
- Thereafter, on your Phone, tap ‘Link your phone and PC’.
- Then, select ‘Continue’, for ‘Is the QR code on your PC ready?’ prompt.
- Scan the QR Code, using Camera.
- Allot other permissions to access Android device content.
- After, following prompts on Android, go with ‘Done’.
Method 2- Start from Phone
Before you start with aka.ms/linkpc, ensure that you already sign-in your Microsoft account on PC,
- Type aka.ms/linkmsa, on Android device web browser.
- This downloads ‘Link to Windows app’ on your phone.
- Open the ”Link to Windows” app after it downloads.
- Sign-in your microsoft account.
- Now, get QR code on PC, by searching “aka.ms/linkphone“ via browser.
- Scan QR code with in-app camera on Android device.
- Grant rest additional permissions to access phone on PC.
How can I setup Instant Hotspot using Phone Link?
Quickly connect to mobile’s hotspot without having to manually connect them each time using aka.ms/linkpc, which lets. Add it to your PC’s Wi-Fi menu, follow the steps:
- Firstly, open Phone Link
- Then, go to ‘Features’ under Settings.
- Then, click ‘Instant Hotspot’.
- Choose ‘Setup Instant Hotspot’.
- Follow instructions as guided in pop-up. Then, select Send Notification.
- Nextly, go to your Android device
- Tap the notification
- Lastly, click ‘Allow’.
OR
- On your Android device, open Link to Windows application
- Click on ‘Instant Hotspot’.
- Then, go to PC’s Wi-Fi menu to connect with mobile phone’s hotspot
NOTE: A PC with Windows 11 and hotspot capable plan is required for SIM card.